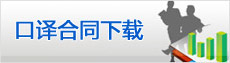- 珠海翻译公司
- 浙江翻译公司
- 厦门翻译公司
- 福州翻译公司
- 北京翻译公司
- 上海翻译公司
- 泉州翻译公司
- 广州翻译公司
- 深圳翻译公司
- 苏州翻译公司
- 杭州翻译公司
- 宁波翻译公司
- 南京翻译公司
- 重庆翻译公司
- 成都翻译公司
- 郑州翻译公司
- 长沙翻译公司
- 武汉翻译公司
- 济南翻译公司
- 石家庄翻译公司
- 合肥翻译公司
- 沈阳翻译公司
- 长春翻译公司
- 哈尔滨翻译公司
- 无锡翻译公司
- 扬州翻译公司
- 南通翻译公司
- 泰州翻译公司
- 石狮翻译公司
- 晋江翻译公司
- 宿迁翻译公司
- 徐州翻译公司
- 三明翻译公司
- 龙岩翻译公司
- 漳州翻译公司
- 莆田翻译公司
- 太原翻译公司
- 天津翻译公司
- 南宁翻译公司
- 海口翻译公司
- 西安翻译公司
- 昆明翻译公司
- 西宁翻译公司
- 南昌翻译公司
- 兰州翻译公司
- 贵阳翻译公司
- 新疆翻译公司
- 内蒙古翻译公司
- 常州翻译公司
- 青岛翻译公司
 当前位置:首页 >> 翻译文化
当前位置:首页 >> 翻译文化译语翻译专业译者必备的Trados翻译平台
| 发布日期:2014-11-29 11:11:27 | 发布者:译语翻译公司 | 页面功能: 【字体:大 中 小】 |
专业译者必备的Trados翻译平台
本文通过对trados翻译平台的简要介绍,使读者对该翻译辅助软件有了一定的了解,继而通过对该软件的操作方法逐步的介绍从而使读者初步掌握了trados的简要用法。
首先简单介绍一下TRADOS。TRADOS属于翻译记忆软件,与金山快译不同,它不会替你翻译,只是把你做过的翻译内容记录下来,放到数据库中(叫记忆库,即TM(Translation Memory)),待到再次翻译同样或类似语句时,TRADOS会提醒你, 或者替你完成翻译。同时,TRADOS还可以有效地保留原有文件的文字格式,为译员们省去很多麻烦。所以翻译还是要靠自己,TRADOS只是帮您提高翻译的效率。如果使用熟练,TRADOS可以帮您将翻译速度提高2-4倍。
使用TRADOS辅助翻译图解:
1、 样本文件。
可将样本文件复制到WORD文档当中,命名为sample1.doc。
Sample for Learning TRADOS (注:标题的字体可设置大一些)
Mr. Ray is a translator.
Mr. Ray is a translator.
He was born in 1949.
Mr. Jason is a translator.
He was born in 2005.
They all use TRADOS in the process of translation.
Mr. Ray is a translator.
He was born in 1965.
Mr. Jason is also a translator.
He was born in 1980.
He runs a translation website called zftrans.com.
2、创建记忆库
在程序组当中点击Translator's Workbench(下文简称为Workbench),进入Workbench界面。(事先声明一下,本文使用的是TRADOS7.0版,但是使用其它版本的同行们不用担心,因为各个版本的使用方法基本相同。)
单击菜单中的文件(File)--新建(New),新建一个记忆库。
如果是第一次使用,会弹出对话框,让您输入用户名(User ID),以后由您在这个记忆库里记下的句段就都是属于这个ID的了。
然后弹出的是建立翻译记忆库对话框(Create Translation Memory),选择您即将翻译的源语言(Source languages)与目标语言(Target languages),本例是英译中,在源语言栏中选择English (United States),在目标语言栏中选择Chinese (PRC),点击“创建”(Create)。
之后又弹出新的对话框,询问您记忆库保存位置。选好位置,单击“保存”。
保存好之后又会返回Workbench的界面,再次在菜单中选择文件-设置(Setup)。
在弹出的设置框当中选择字体(Fonts)栏,分别设置好源文本字体(Source default font)和目标文本字体(Target default font),这两种字体最好都选用该语言的最常用字体,否则在翻译过程当中容易出现乱码。本例当中的记忆库是英译中,所以源文本字体选择了Arial,目标文本字体选择了宋体。选好之后单击“确定”,记忆库准备完毕。
3、开始翻译
别关Workbench,打开sample1.doc。注意Word的工具栏当中已经出现了TRADOS的按钮,也就是那些红色的小括号。
将光标放到标题的最前面,单击工具栏当中TRADOS的第二个按钮,即“打开/获取” (Open /Get) 按钮,如图所示,Word的界面发生了变化,形成一蓝一黄两个字框,并且在蓝色字框当中显示将要翻译的英语句段。同时Workbench也发生了变化,请朋友们细心观察。
在黄色字框当中输入译文。
点击第6个按钮,即“保存/关闭并打开获取下一字段”(Set/Close Next Open/Get)按钮。这时会发现,标题已经换成了汉语,而正文部分的第一个句段已经进入了蓝色字框,黄色字框保持空白。
在黄色字框当中再次输入新的译文,并再次点击第6个按钮。这次的变化有所不同,正文的第一句话已经变成了中文,而下面又出现了两个字框,并且一个是蓝色字框,里面仍然是英语原文,而另一个字框是绿色字框,里面自动加载了中文译文。同时,细心的朋友们会发现Workbench中左侧的按钮也显示出来,并且上面的标记是“100%”。这说明,翻译正文第一句话之后,TRADOS已经把这句话的翻译记入了记忆库,由于第二句话同第一句完全相同,实现了完全匹配(Exact Match),TRADOS就自动从记忆库当调出译文,加入到了译文的绿色字框中。这就是TRADOS的精化所在,这是否让你为之兴奋了呢?
由于是完全匹配,您可以对这句的译文不做任何修改,直接点击第6个按钮,进入下一句的翻译。由于这句话以前没有出现过,是一个全新的句段,所以字框又是一蓝一黄,并且黄色字框中为空。
输入新的译文,并点击第6个按钮。此时又出现了新的情况,虽然还是蓝黄两个字框,但是这回黄色字框当中有了译文。Workbench当中的按钮也显示本句段为86%的匹配,并且右侧的两栏当中用黄色标示出了本句段与以前句段的不同之处。
将黄色字框当中的译文稍加调整,点击第6个按钮,又进入了下一句的翻译。这一句怎么会被当作是完全匹配呢?记得前面有一句话说的是“出生于1949年”的呀?这次可是“2005年”呀!仔细看看,原来TRADOS已经自动将本句翻译当中的年份改成了“2005”,并把本句当成是完全匹配译了出来。这也是TRADOS的吸引人的特点之一。
点击第6个按钮,继续新句段的翻译。
译这句话时发现,不知道“TRADOS”应该译成什么,这时可以使用TRADOS的“相关搜索”功能。这个功能是TRADOS最具吸引力的功能之一,可以保证全文前后的用语统一。在蓝色字框当中选中“TRADOS”这个词,单击上面第10个按钮,即“相关搜索”(Concordance),弹出Concordance对话框,里面用醒目的黄色标示出了TRADOS在以前翻译当中的译法。
参考Concordance当中给出的译文,将本句话译完。准备下一句的翻译。这时你发现接下来的几句话似乎都已译过,并且你已经懒得每句话都去按第6个按钮,于是你这时可以选择按第7个按钮,即“翻译至下一完全匹配”(Translate to Fuzzy)。接着你会发现TRADOS代替你开始翻译,连着译了4句话,直到最后一句不再是完全匹配为止。
只剩下最后一句话了,输入译文:“他主办了一个翻译网,网址是www.language-trans.com”,没有下一句了,怎么办?这次选择点击第8个按钮,即“保存/关闭”(Set/Close)。两个字框消失了,只留下了中文。文章已经译完,这时可以关闭了Workbench。
4、文档清理
此时并不能说已经结束了翻译,因为刚刚译完的WORD文档当中还有很多TRADOS留下的隐藏信息,需要清除。在WORD菜单中选择工具--选项。弹出选项对话框,再选择视图栏。
选中“隐藏文字”前面的复选框,点击确定。返回WORD工作区,发现原来的英文又冒出来了,并且还多了很多类似{0>的符号。这些符号就是TRADOS留下来的,下面我们要把原有的英文和这些符号去掉,才算是真正地完成了这份文档的翻译工作。
在WORD菜单当中选择工具--宏---宏
在宏的对话框当中选择tw4winClean.Main,
点击运行,返回WORD工作区,发现所有TRADOS标签已经消失,只留下中文译文。这次,大功告成了。
总结
从译文中我们不难发现,题目部分仍然保持了原文的大号字体,正文部分也保留了原文的正常字体,TRADOS又为我们省去了排版的麻烦。